授权类型
| 一年标准版 | 两年标准版 |
|---|---|
|
可激活 1 台设备,使用一年 期间免费更新 |
可激活 1 台设备,使用两年 期间免费更新 |
授权详情
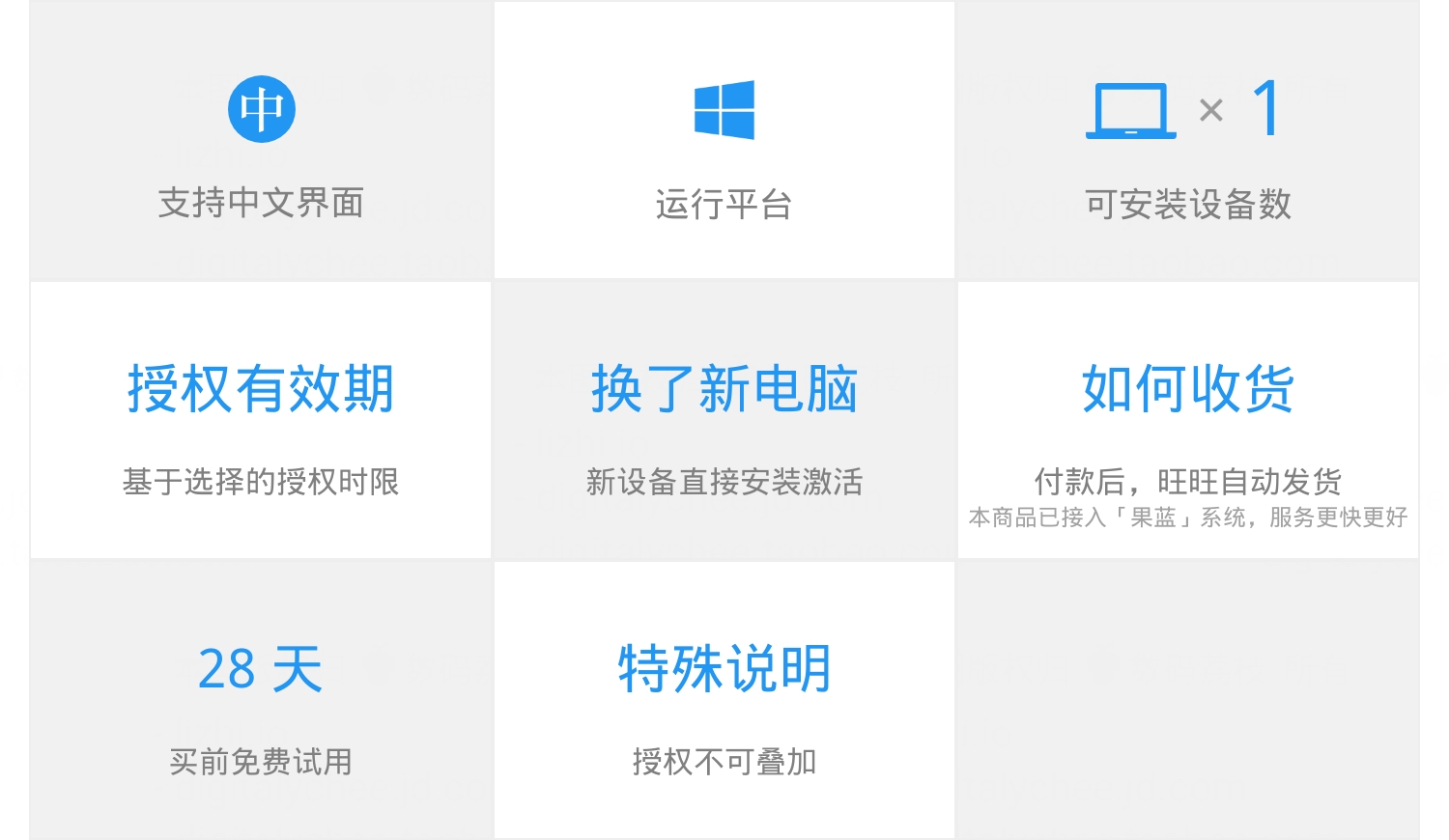
软件下载
整合了官方下载地址 & 国内高速下载地址
https://dl.lizhi.io/netlimiter
软件介绍
NetLimiter 是一款简单实用的网络连接与流量管理工具。通过直观、简单的操作,完成对程序、连接、网络环境的管理;使用流量限速、连接优先级、网络防火墙三个主要功能,配合高级规则与计划调度灵活的配置使设备中的程序,使其能够更为合理的使用网络带宽。使用 NetLimiter 能够在不增加网络带宽的情况下,解决同时运行的多个程序的网络带宽分配问题。
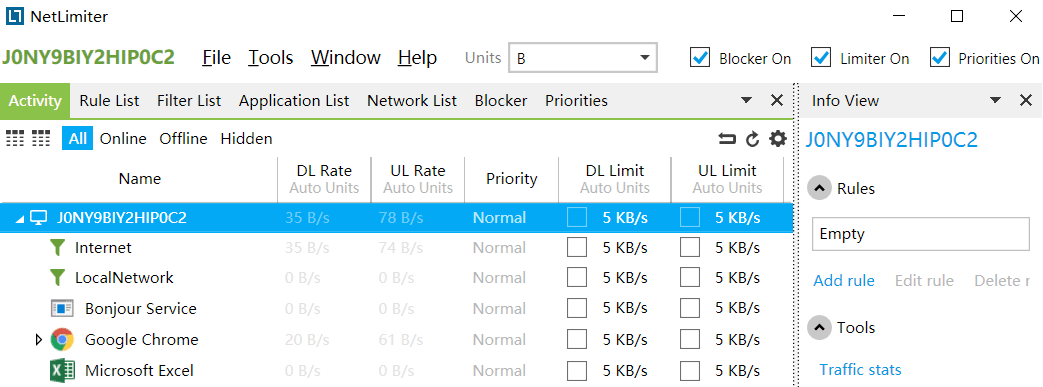
程序限速
通过简单的操作对应用程序的上传、下载速度的进行限制,一旦程序使用了超过限制的网速,NetLimiter 将会动态调整它的网速使其逐渐达到限制的网速,如左下图所示。只需要点选需要限速的程序,选择右侧「Info View (信息视图) 」中的「Add Rule (增加规则) 」按钮,即可为该应用程序创建规则。更快捷的方式是,直接点选应用程序在活动界面中的网速单位「5 KB/s」,选中复选框即为开启限速,右键单击或左键双击打开如左下图所示的规则编辑器,设定更精确的限速数值。
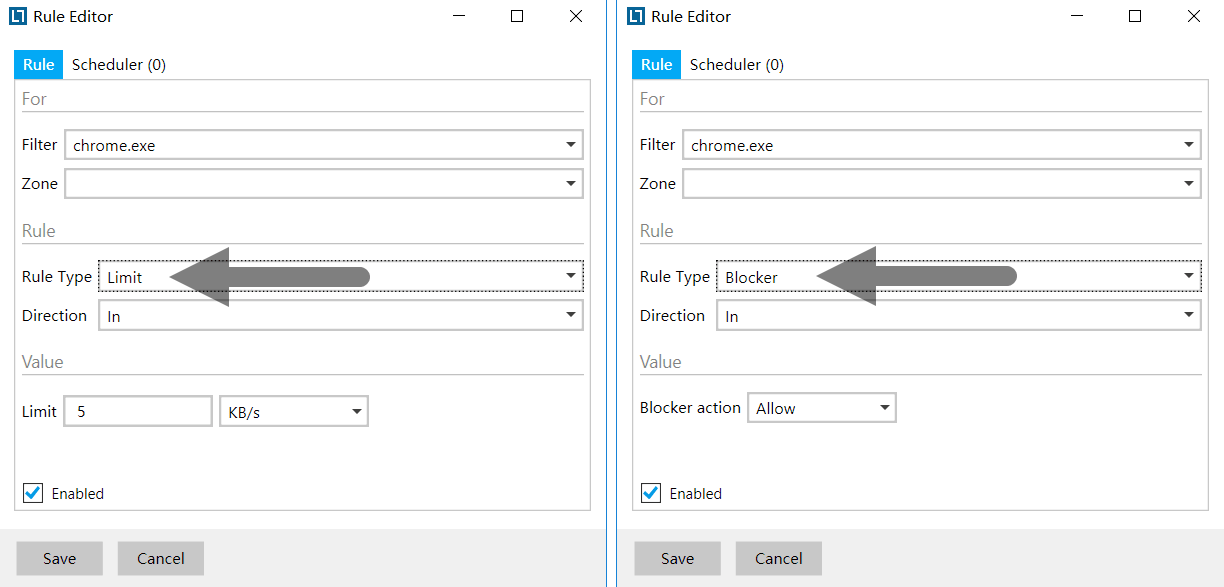
网络防火墙
在 NetLimiter 的主界面中点选需要管理的程序,选择右侧「Info View (信息视图) 」中的「Add Rule (增加规则) 」按钮,选择「Rule Type (规则类型) 」中的「Blocker (拦截器)」。如右上图所示,这是「Connection blocker (连接阻止) 」的设置界面,该功能能够有效的管理程序的上传或下载行为,禁止它们接入互联网或某些网络连接。使用它可以禁止某些程序在收费网络下产生过多的网络流量。
优先级管理
通过赋予不同程序各自的「Priority (优先级)」,在多个程序联网时将根据他们的「Priority (优先级)」来调节每个程序所使用的带宽与网速,让高优先级程序保持网络通畅,低优先级程序也能维持正常的运行。使用前文所提到的方法,建立「Rule Type (规则类型)」为「Priority (优先级)」的规则,如左下图所示,「Priority (优先级)」的值决定了应用程序在使用网络带宽时的等级,最大值为 10,最小值为 1。
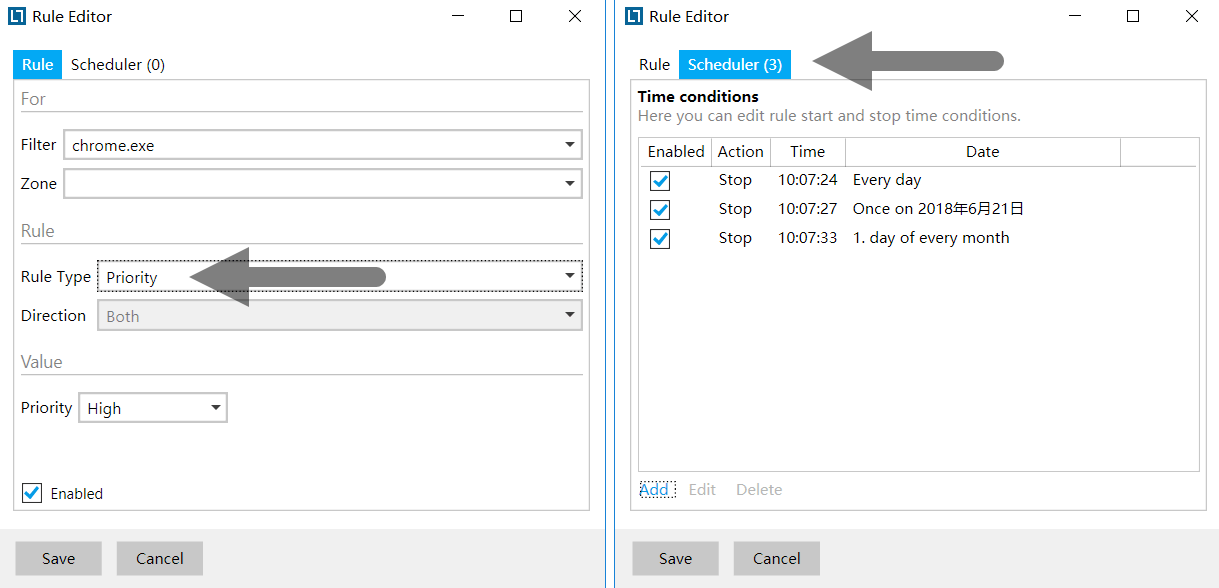
计划调度
使用「 Scheduler (计划调度) 」,实现在不同的时间段对程序执行不同的调度方案,调整程序的上传、下载速度或禁止其联网。您可以为任何规则添加 「Scheduler (计划调度)」 ,只需要在规则编辑界面选择「Scheduler (计划调度) 」选项卡即可为规则添加各种时间维度的计划,如右上图所示。
使用教程
使用场景模拟
小虎是一名普通的大学生,这周他完成了视频编辑课的作业,需要将渲染好的文件发送至老师的邮箱,同时又有社团发来的大文件包需要下载下来查看。如果分别执行这两个任务需要浪费不少时间,可是同时使用迅雷下载又会造成浏览器上传附件失败。
于是他打开了 NetLimiter,首先选中要进行管理的 Chrome 浏览器,之后点击右侧「Info View (信息视图) 」 中的「Add Rule (添加规则) 」按钮,为其增加一条规则。
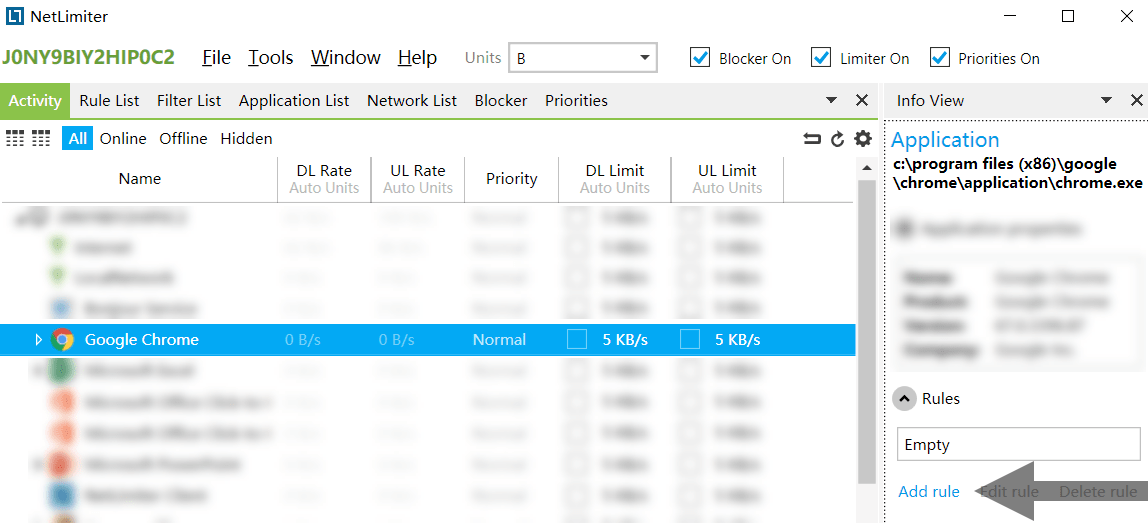
在「Rule Editor (规则编辑器) 」中,将「Rule Type (规则类型)」更改为「Priority (优先级)」,「Priority (优先级)」下拉选项可选择 High,即最高优先级,使它拥有最高的带宽权限,以保证文件的上传不受干扰;
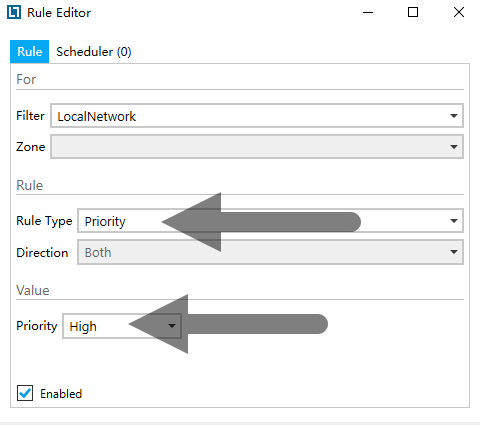
然后限制迅雷的上传速度,在 NetLimiter 的界面中找到迅雷,勾选其在 「UL Limit (上传限速)」中的复选框即可开启 Limit (限速) ,双击或右键单击网速单位「5 KB/s」即可编辑具体的限速数值。
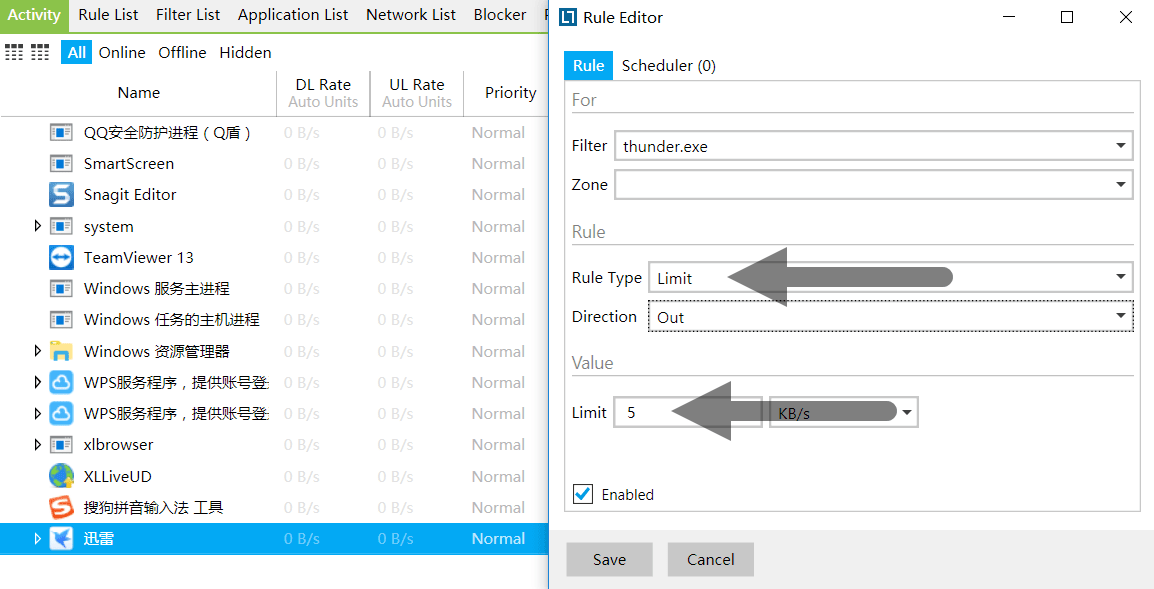
经过上述操作后,现在 Chrome 浏览器拥有最高的带宽权限,能够使用比其它程序更多的带宽,文件的上传操作能够使用更多的网速;而迅雷在下载的过程中,下载速度不会受到限制,只有当迅雷的上传速度超过 5 KB/s 时会被 NetLimiter 调节并限制。如此下来,在优先保证文件上传的前提下,下载任务也能够进行下去了。
NetLimiter 作为一款简单易用的 Windows 平台网络管理工具,其明了的用户界面和简单的操作,故没有任何熟悉学习困难。如果您对软件有任何疑问,推荐您看看官网的 使用指南。当然,我们也很高兴为您解答问题。
官网用户手册
https://www.netlimiter.com/docs
激活教程
当您收到授权邮件后,通过以下步骤使用您的授权激活软件:
一、运行 NetLimiter 并点击主菜单「帮助 > 关于和注册」打开新窗口,在打开的窗口中点击「注册」按钮:
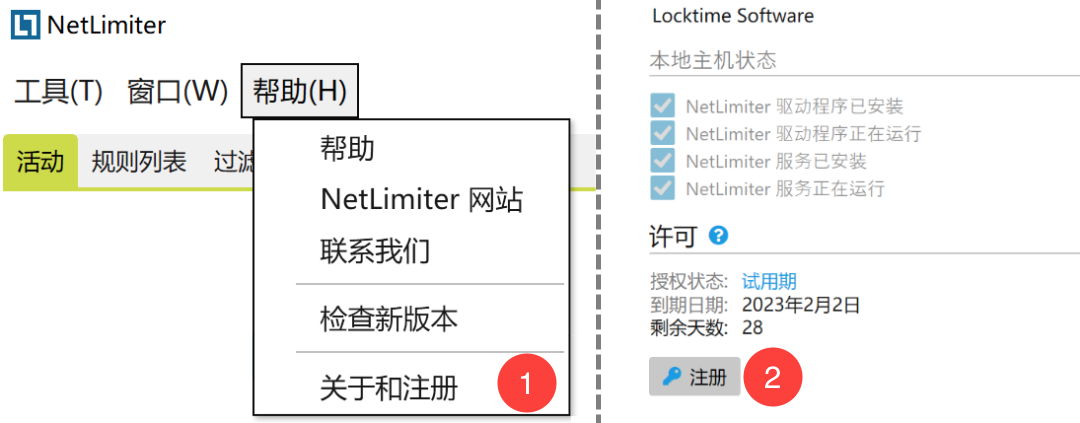
二、在注册窗口中粘贴收到的授权码,在联网情况下点击「保存」即可完成激活。
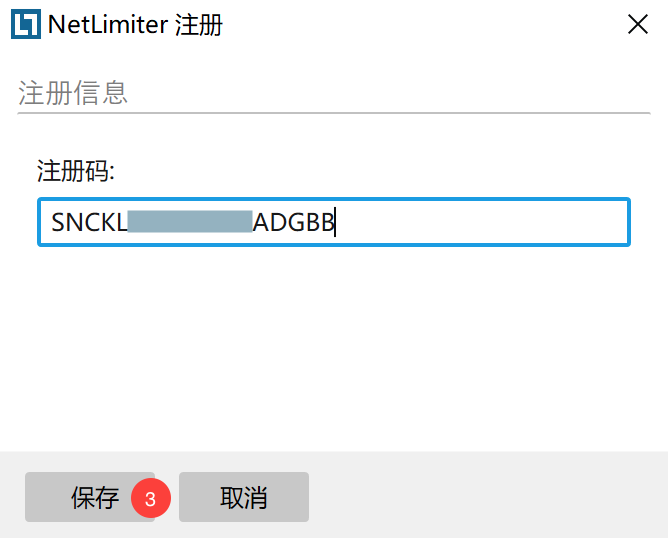
常见问题
一、在 NetLimiter 中「Limit (限速)」与「Priority (优先级)」之间有什么区别吗?
「Limit (限速)」提供了更为精准的带宽控制,但是在某些情况下,它过于严格了,可能会使某些程序没有足够的带宽来实现基本功能 (如网络视频通话) 。而「Priority (优先级)」则使用了更温和的方式来管理带宽,如果一个应用程序拥有更高的优先级, NetLimiter 将会使它的流量优先于其它程序的流量。这允许它使用全部的带宽/网速,但不会严格限制低优先级程序的网速。
二、如何将一台设备里的配置,例如「Rules (规则)」,「Filters (过滤器)」等配置复制到另一台设备中?
NetLimiter 所有的「Rules (规则)」,「Filters (过滤器)」等配置信息都保存在一个设置文件中,该文件位于系统分区下的 ProgramData\Locktime\NetLimiter 路径内,您只需要先停止正在运行的 NetLimiter 的服务项目,然后拷贝出路径下的 XML 文件,再粘贴到另一台设备中恢复服务即可。对于 Windows 7 及其以上的操作系统,您可以在 Windows 任务管理器中找到服务标签项,其中的「nlsvc」服务即为 NetLimiter 的服务项,如下图所示,使用右键菜单即可停止或启动服务。
注:在大部分计算机中您可能看不到 ProgramData 文件夹,该目录默认是隐藏的。您需要打开「显示隐藏文件和文件夹」选项,或使用 %ProgramData% 变量来访问。 (按下 Win R 组合键打开「运行」窗口并输入 %ProgramData% 回车即可) 。
由于该配置文件中保存了 NetLimiter 的全部设置内容 (包括了 Rules, Filters 等) ,因此被覆盖的设备上已经建立的设置内容将会丢失,建议您在覆盖前备份相关的配置。
配置文件会保存在当前版本的文件夹下,「Stats」文件夹为 NetLimiter 的网络统计信息,也可以通过同样的方式复制到其它设备中。
三、如何重置「Activity View (活动视图)」中的「Totals (总计)」信息?
在「Activity View (活动视图)」右上角有个红色弯箭头按钮,点击即可重置「Totals (总计)」信息。
四、如何限制整个设备,只允许几个程序联网 (即「白名单模式」) ?
选择 NetLimiter 主界面中的「Filter (过滤器)」,点击左下角的「Add filter (添加过滤器) 」按钮。
在左下图的「Filter Editor (过滤器编辑器) 」中点击「Add (添加) 」按钮,在其中的「Function (功能)」中增加名为「Application path is not (程序路径不包含) 」 的选项,如右下图所示;然后将需要排除的程序作为「Values (值)」添加进来。
之后选中这条「Filter (过滤器)」规则,为它增加的各项规则都会对设备中除过滤器内的程序生效。
五、如果我还有其他问题应该如何解决?
如果您还有其他问题,您可以直接联系咨询我们。或者您可以通过下方链接访问官方支持页面,填写问题后发送,开发商会为您答复解决。
官方支持页面
https://www.netlimiter.com/docs
官方支持邮箱




 已售罄
已售罄



















